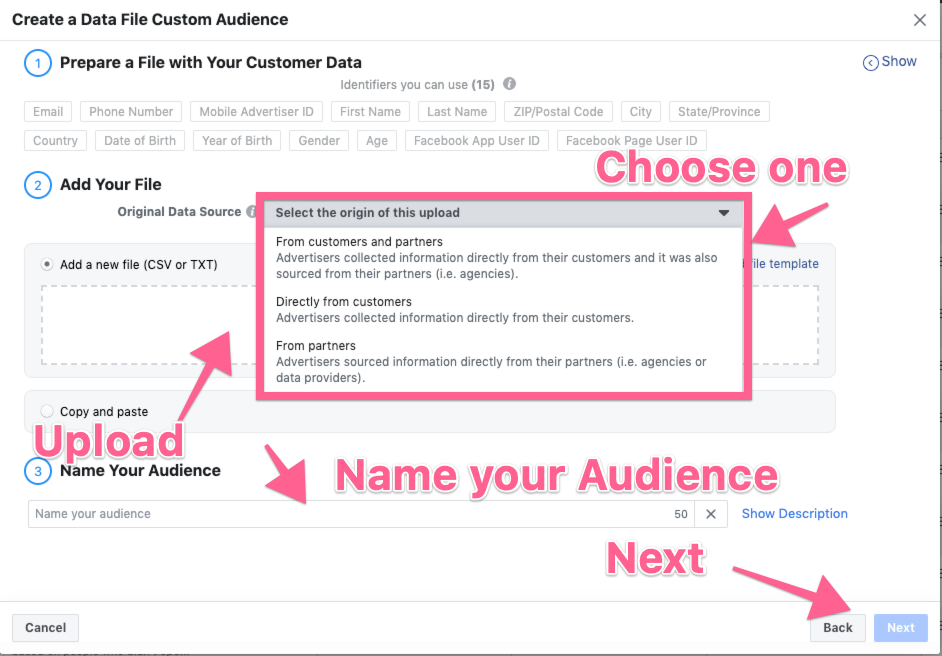Updated 7.09.2020
Ads that click to Messenger are Facebook, Instagram, or Messenger Inbox ads that send people into a conversation with your business in Messenger.
Businesses can use ads that click to Messenger to start conversations at scale, leveraging Facebook targeting to find customers relevant to their business. Whether the goal is to generate leads, raise awareness of brands or products, or drive sales, businesses can then tailor conversations in Messenger to meet their specific needs — driving business outcomes one conversation at a time.
Contents
- Creating an Ad
- User Experience
- Ad Attribution
- Conversion Tracking
- Building Custom Audiences
- Ad Insights
- Retargeting
Creating an Ad
1. To get started, go to Ads Creation.
2. Select Messages objective, then click Continue.
Objective selection
The Conversions objective should be used by advertisers tracking events with a Facebook pixel and driving conversions at scale.
3. Specify the audience and budget for your ad set.
4. Select Carousel, Image, or Video as your format.
5. Go to the Message Setup section to configure the user experience in Messenger when the ad is clicked. All Messenger Platform features, including quick replies, postbacks, and templates are supported in the Messenger content, which can be specified in two ways:
- Click the Start Conversations tab, and use the quick creation tool.
- Or Click the Advanced Setup tab, and manually enter JSON that describes the message
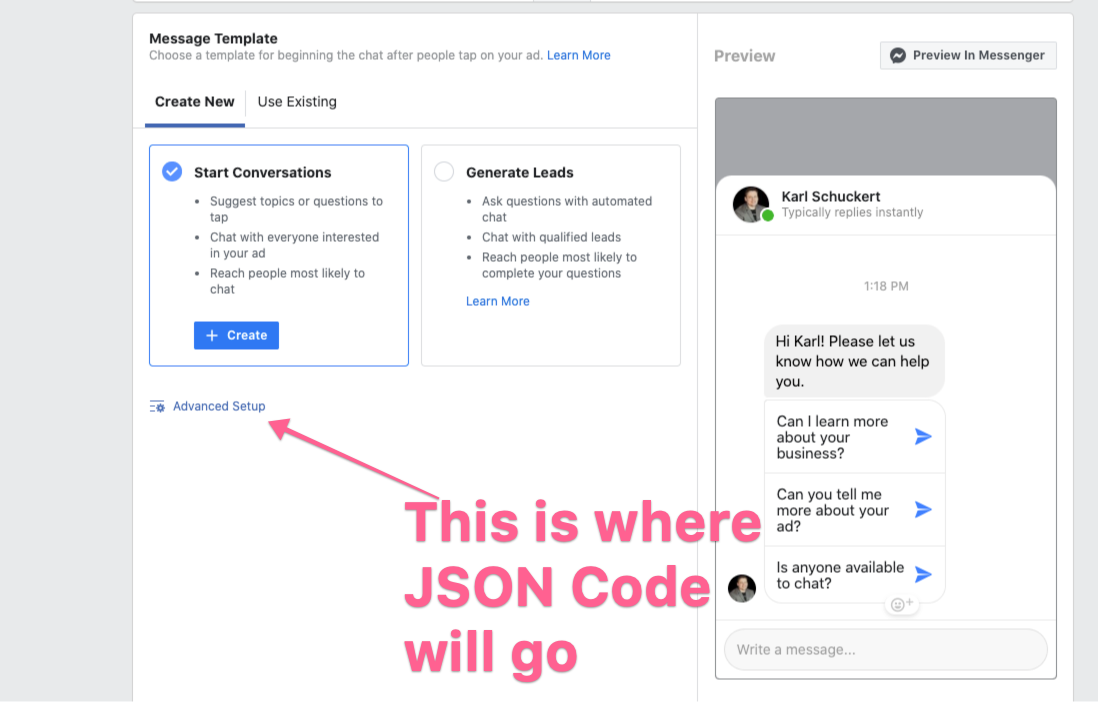
- If you click on the Start Conversations tab you can now add Payloads from SegMate Ad Engage Tab
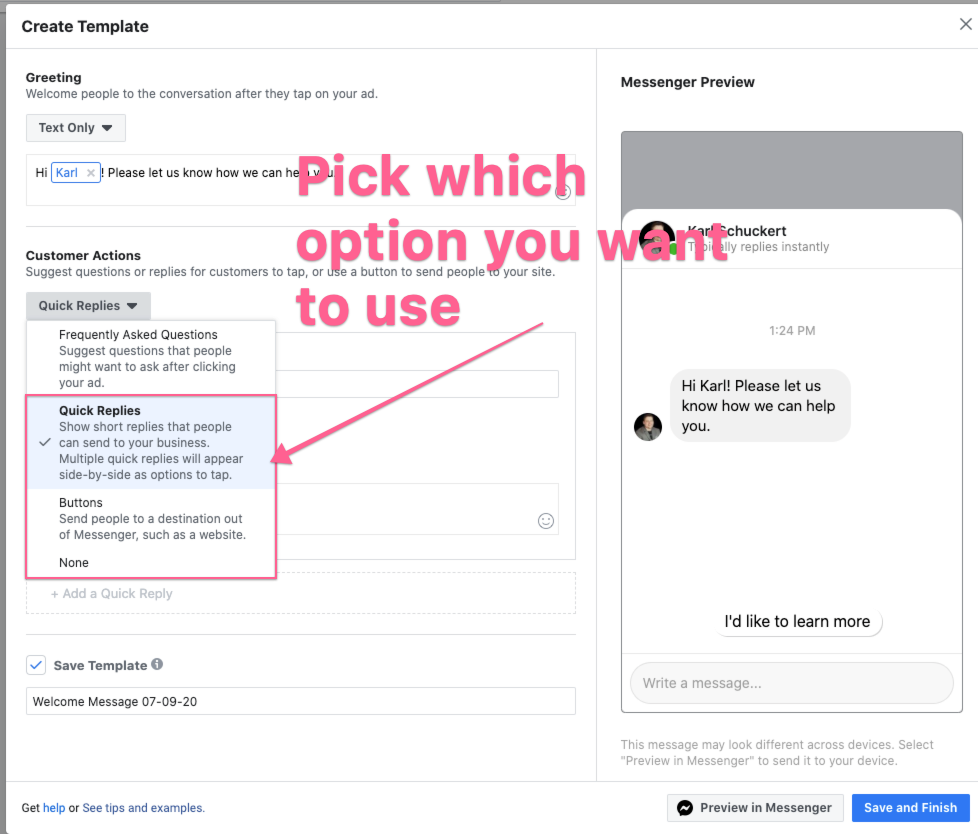
- After you choose Quick Replies or Buttons then pick the option of connecting your bot and then paste postback code
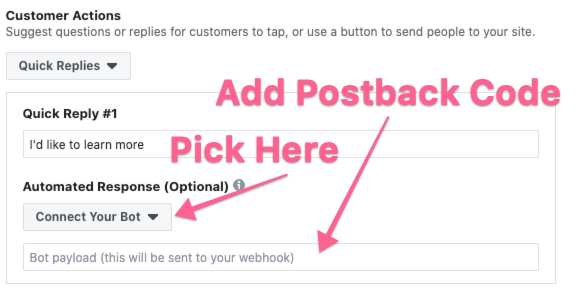
6. For ad creation using the quick creation tool, fill in the fields to set the content of your ad. You may also optionally specify the following calls to action, under Customer Actions':
- Quick replies: Places up to 10 standalone buttons at the bottom of the conversation for the user to click. Quick replies will post text to the conversation, and can optionally be configured to send a postback webhook event to your webhook by clicking the 'Connect Your Bot' link and specifying a payload. For more information on quick replies, see Quick Replies.
Bot payloads are now supported in SegMate and you can find them in Ad Engage just like you could with JSON Code. Except Postback codes are way more flexible being Postback Code works on both Click to Messenger Ads and Sponsered Messaging Ads
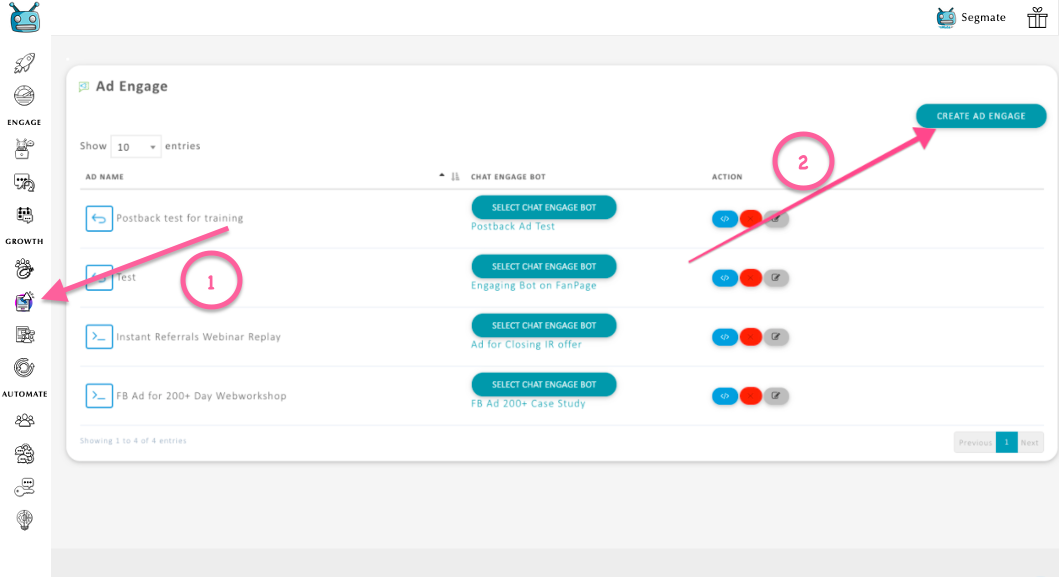
7. If applicable, enable conversion tracking in the Advanced section of Ad Setup (Note: You need to have advertising permission for each tracked event):
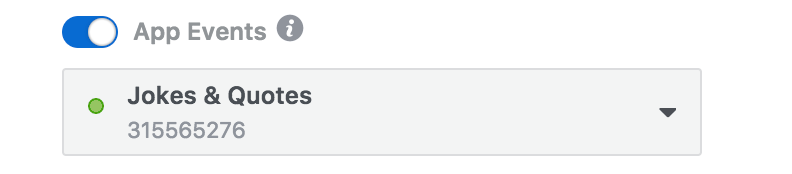
8. Click Place Order to finish creating your ad.
User Experience
When the user clicks or taps on the ad, they will be taken to a conversation with your business in Messenger and receive the message you specified as your Messenger content.
To protect the user's privacy, this conversation is only visible to the advertiser/developer after the user takes an action in the conversation (sending a message, tap on quick reply, or tapping a CTA).
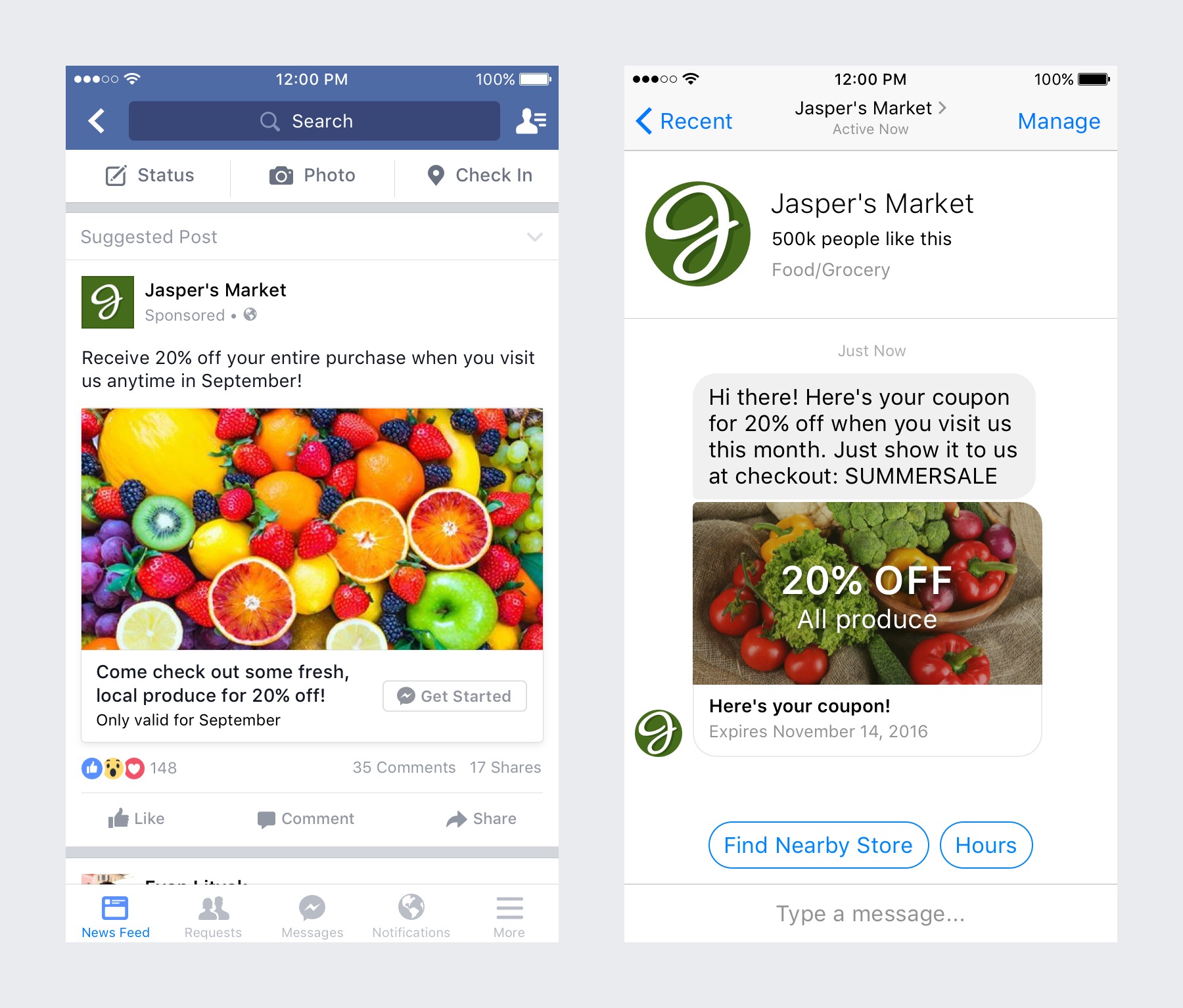
Ad Attribution
In case of other message types (such as quick replies, text messages), the referral is sent over messaging_referrals.
Verify Ad Attribution
To verify Ad Attribution, select your Ad in Ads Manager and click on "Preview":
And then send yourself Preview Message:

This will send you the message on Messenger. When you reply to this message, the ad attribution is updated.
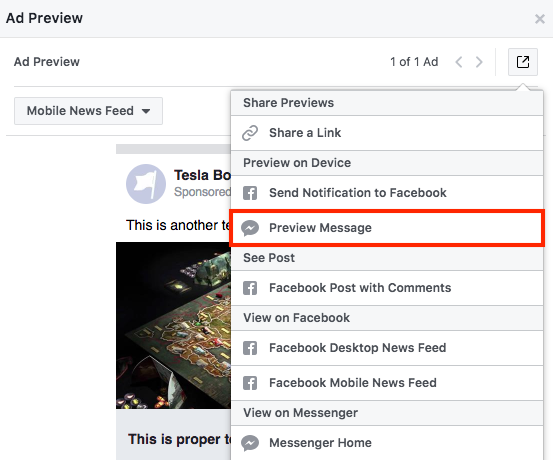
Conversion Tracking
You can track actions taken by the user (e.g. purchase, add to cart, content view, etc) and attribute these to Ads.
- While creating the ad, enable app events tracking in the Advanced section of Ad Setup (Note: You need to have advertising permission on the App)
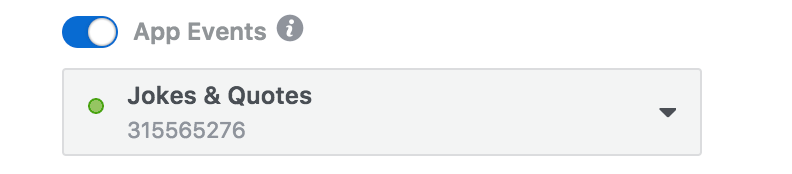
- To view the results, in Ads Manager customize the columns and add the corresponding columns for the events you added (e.g. for purchase add the "Mobile App Purchases" column)
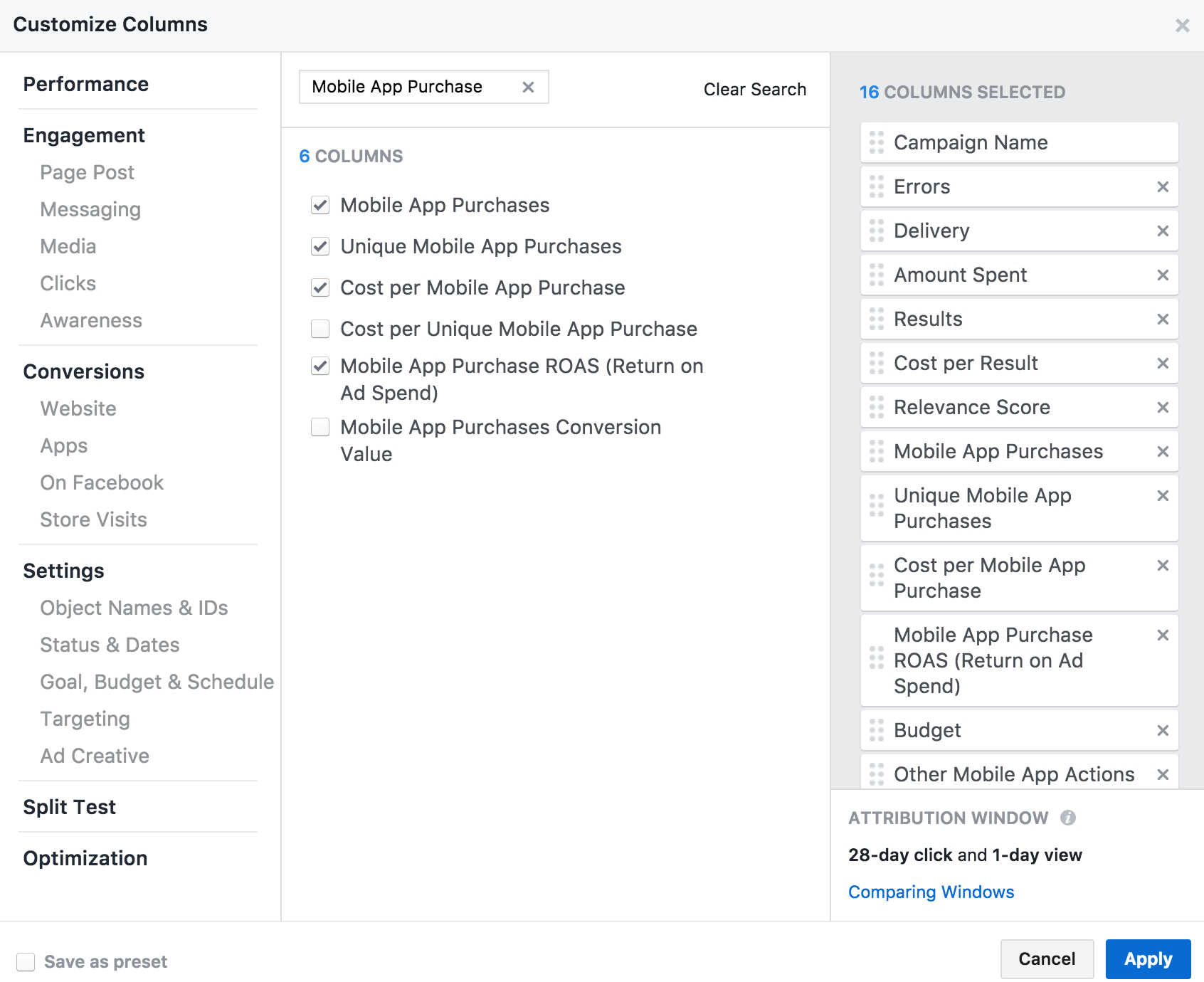
- The purchases attributed to your ad will now be visible in Ads Manager along with "Cost per Purchase"

Ads Insights
The performance of the ad is available in Ads Manager. In addition to standard ad metrics (including tracked conversion events), messaging-specific metrics (such as "Messaging Conversations Started") are also available. You can select "Messenger Engagement" from the list of columns to see the Messaging metrics for your ad:
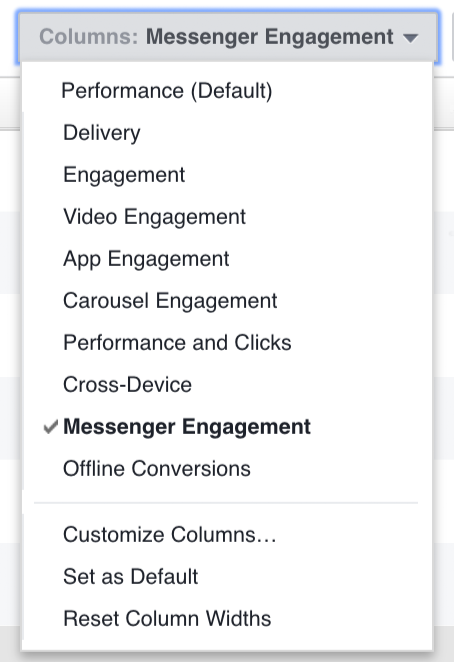
Note that the "Messaging Conversations Started" metric only includes two-way conversations. When users click on the ad, they receive the "Structured Message" (if one is not defined, they'll receive a copy of the ad) in the conversation with your page/bot. Until the user takes an action, the conversation is visible only to the user (and not to the page) and is not counted as part of "Messaging Conversations Started".
Retargeting
To retarget the users who have interacted with your bot/page before you can use Custom Audience. Custom Audiences can be created using.
You can build a Custom Audience from an Action Trigger inside of SegMate.
Watch this gif below to see how you can achieve this.
1. Under Subscriber Tabs, you will find Custom Audience
2. Build and name your Custom Audience and pick which Ads account you want to connect it to. (You might need to agree with Facebook™ TOS)
3. Then go and check under the Audience in the Business Manager to make sure you can see it.
4. Whenever you are working on a bot now you can add the action trigger for creating your Custom Audiences.
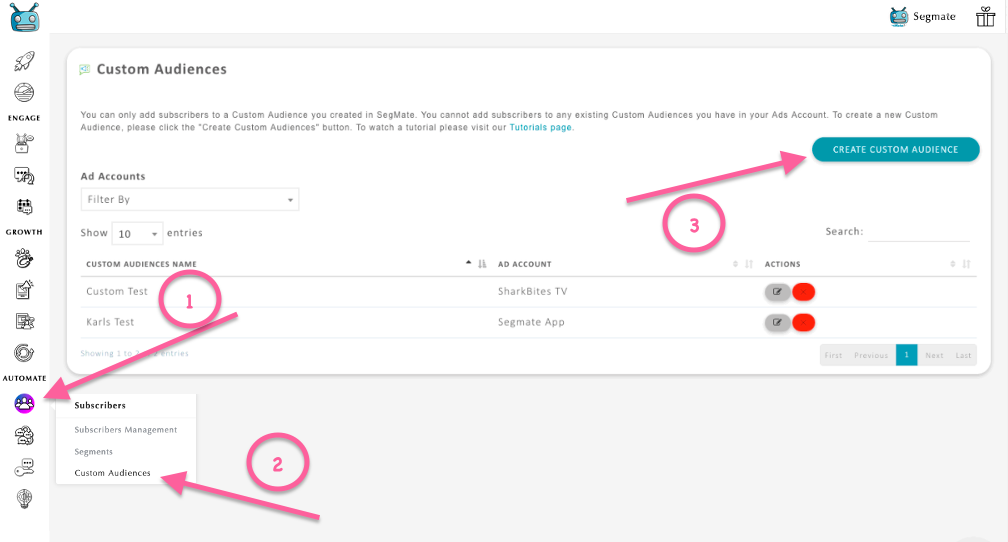
Another way to Build a Custom Audience is based on Tags and Segments or Actions your current customer Base has already Taken.
- Uploading the list of Page Scoped User IDs which you can get from the Subscriber Management section in SegMate.
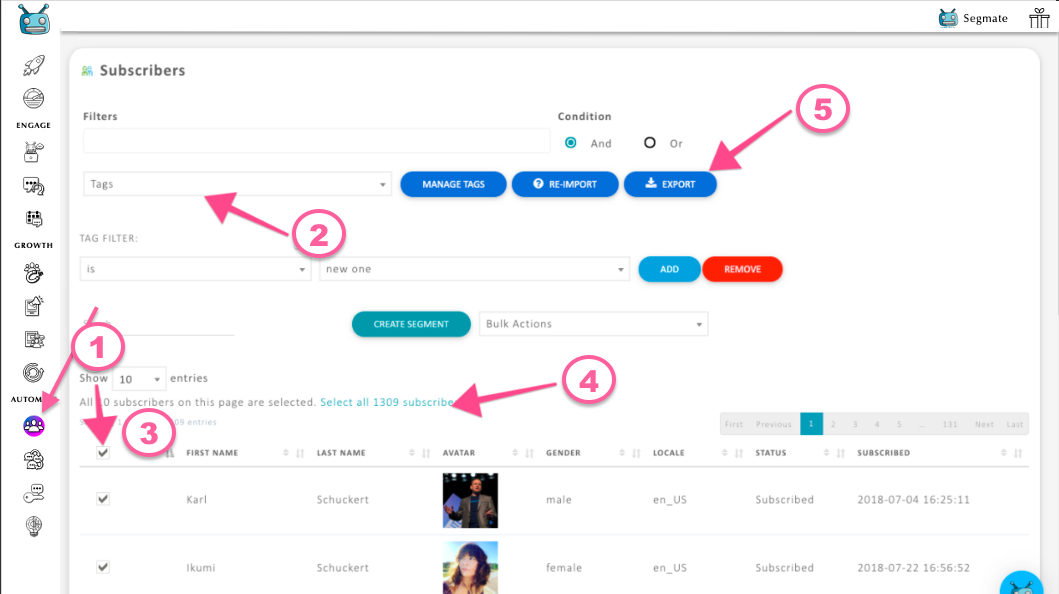
Then Upload them into Custom Audiences in Facebook™ business manager
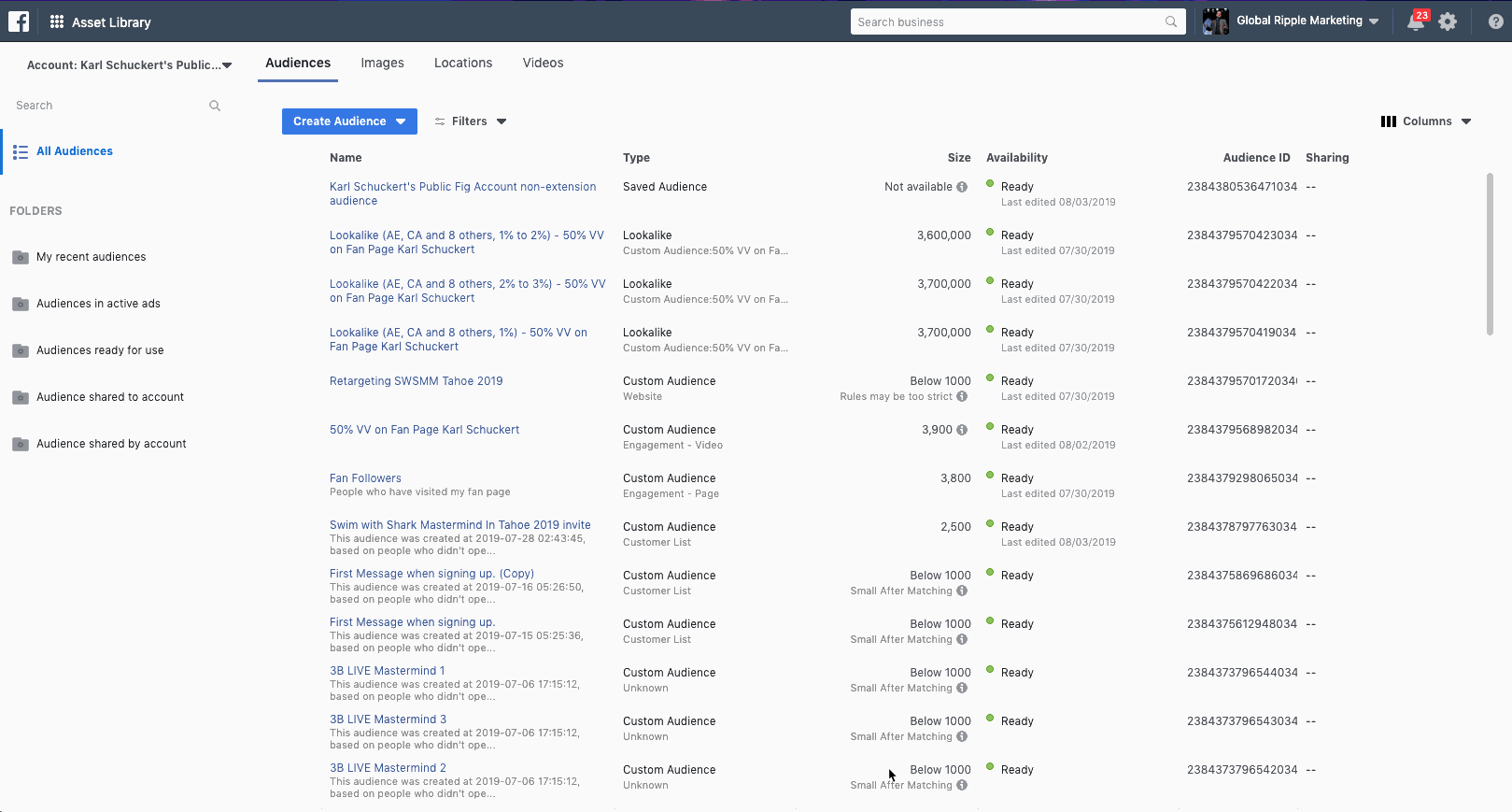
Few extra steps when uploading your PSID and Data you need to let FB™ know that you own the leads and you will need to match cells in the right area. Once you are done that is it. Now you have a custom audience you can send Messenger Ads too...